 If you own an Epson L210 printer and are using Windows 10, you might find yourself needing to download and install the right driver to get it working smoothly. Don’t worry—this guide will walk you through the process step by step, so you can get your printer up and running without any hassle. The best part? It’s free and safe.
If you own an Epson L210 printer and are using Windows 10, you might find yourself needing to download and install the right driver to get it working smoothly. Don’t worry—this guide will walk you through the process step by step, so you can get your printer up and running without any hassle. The best part? It’s free and safe.
Why Do You Need the Right Driver?
Before we dive into the details, let’s quickly cover why having the correct driver is important. A driver is a small program that allows your computer to communicate with your printer. Without the right driver, your printer may not work correctly, or it might not work at all. So, let’s make sure you get the right one.
Step 1: Visit the Official Epson Website
The safest place to download your Epson L210 driver is from the official Epson website. This ensures that the file is legitimate, up-to-date, and free from viruses or other malicious software.
Here’s how to do it:
- Open your web browser and go to the Epson website. You can do this by typing www.epson.com into your browser’s address bar.
- Once on the site, navigate to the “Support” section. You can usually find this at the top or bottom of the homepage.
- In the Support section, you’ll see a search bar. Type in “Epson L210” and hit enter. This will take you to the product page for your printer.
Step 2: Download the Driver
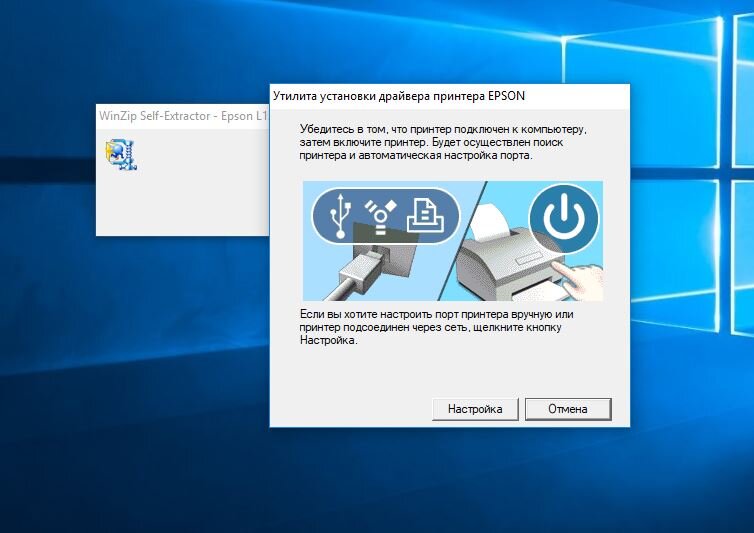
Now that you’re on the Epson L210 product page, it’s time to download the driver that’s compatible with Windows 10.
Follow these steps:
- Scroll down until you find the “Drivers & Downloads” section.
- You’ll see a dropdown menu where you can select your operating system. Make sure “Windows 10” is selected.
- Once selected, the correct driver for your printer should appear below. Look for the download button and click on it. The file will start downloading to your computer.
Step 3: Install the Driver
After downloading the driver, the next step is to install it on your computer.
Here’s how to install it:
- Locate the downloaded file, usually in your “Downloads” folder. It will likely be a file with a name similar to “Epson_L210_driver_Win10.exe.”
- Double-click the file to start the installation process.
- A setup wizard will appear on your screen. Follow the prompts, agreeing to the terms and conditions, and clicking “Next” when prompted.
- The installation process should take a few minutes. Once it’s done, click “Finish” to complete the installation.
Step 4: Restart Your Computer and Test Your Printer
After the installation is complete, it’s a good idea to restart your computer. This ensures that the driver is fully integrated into your system.
Once your computer is back on, connect your Epson L210 printer, if it isn’t already. Try printing a test page to make sure everything is working as it should. If the page prints without any issues, congratulations! You’ve successfully downloaded and installed the driver.
Troubleshooting Tips
If you run into any issues during the installation process, here are a few quick tips:
- Ensure Compatibility: Double-check that you’ve downloaded the driver specifically for Windows 10.
- Reinstall the Driver: If something goes wrong, uninstall the current driver and repeat the process.
- Contact Epson Support: If problems persist, reach out to Epson’s customer support for further assistance.
Conclusion
Downloading and installing the free driver for your Epson L210 printer on Windows 10 doesn’t have to be a headache. By following these simple steps, you can have your printer up and running in no time. Remember, always download drivers from the official Epson website to avoid any risks. Now, go ahead and enjoy hassle-free printing!